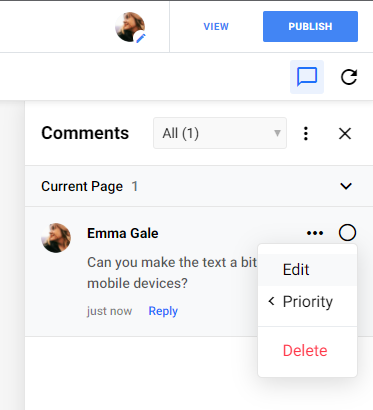Working on a SiteManager project as a team? Or share feedback with the project creator? Use the Comments Module to manage the web design process. Leave specific feedback for others and ask them questions on any element inside your project.
In this article
- Add a new comment
- Manage a comment
- Reply to a comment
- Set priority of a comment
- Set progress of a comment
1. Add a new comment
Want to give feedback or include a remark to your project? Add comments for your teammates or website creator to see and resolve.
If your feedback is related to a specific page element, select the element and write your comment. When a teammate clicks that comment, they will be redirected to the page element in question.
To add a new comment:
- Open the relevant page in the CMS.
- Depending on the comment you want to add, follow the steps:
- Related to the page:
- Click the Comments icon at the top right.
- Enter your comment in the text box at the bottom.
- Related to an element:
- Right mouse click on the element and select Add Comment
- Enter your comment in the text box of the modal.
- Related to the page:
- Click the Add Comment button.
2. Manage a comment
After writing a comment, you can edit it to change the content or remove it if it's no longer needed.
To manage a comment:
- Open the relevant page in the CMS.
- Click the Comments icon at the top right.
- Hover over the comment and click the Show More icon .
- Do one of the following:
- Edit a comment:
- Select Edit.
- Edit your comment in the text box.
- Click the Save button to save your edits.
- Delete a comment:
- Select Delete to remove the comment permanently.
- Edit a comment:
When removing a comment, it's deleted permanently and cannot be restored.
3. Replying to a comment
To reply to a comment:
- Open the relevant page in the CMS.
- Click the Comments icon at the top right.
- Click Reply under the comment you want to respond to.
- Enter your reply in the text box at the bottom.
- Click the Add button to submit your reply.
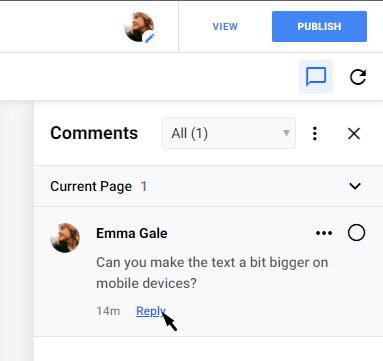
4. Set the priority of a comment
Set a priority to a comment so team members or your project creator can see which comment is more important.
To set a priority of a comment:
- Open the relevant page in the CMS.
- Click the Comments icon at the top right.
- Hover over the relevant comment and click the Show More icon .
- Hover over the Priority dropdown.
- Choose between 3 priorities:
- Low
- Medium
- High
- Choose between 3 priorities:
- Select one of the priorities to change it.
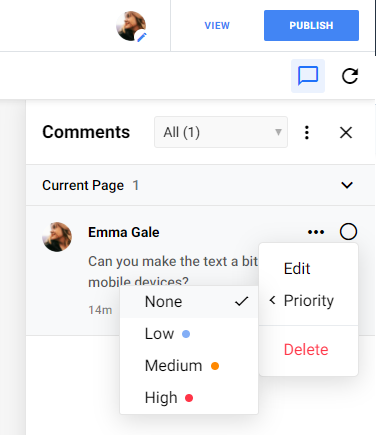
5. Set the progress of a comment
When you're handling a specific comment, you can mark its progress.
To set the progress of a comment:
- Open the relevant page in the CMS.
- Click the Comments icon at the top right.
- Hover over the relevant comment and click the Progress icon next to the Show More icon .
- Choose between 3 types:
- New
- In Progress
- Solved
- Select one of the progress types to change it.
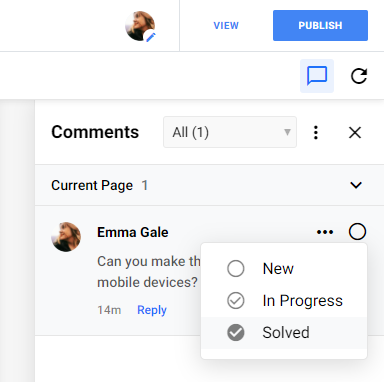

 at the top right.
at the top right. 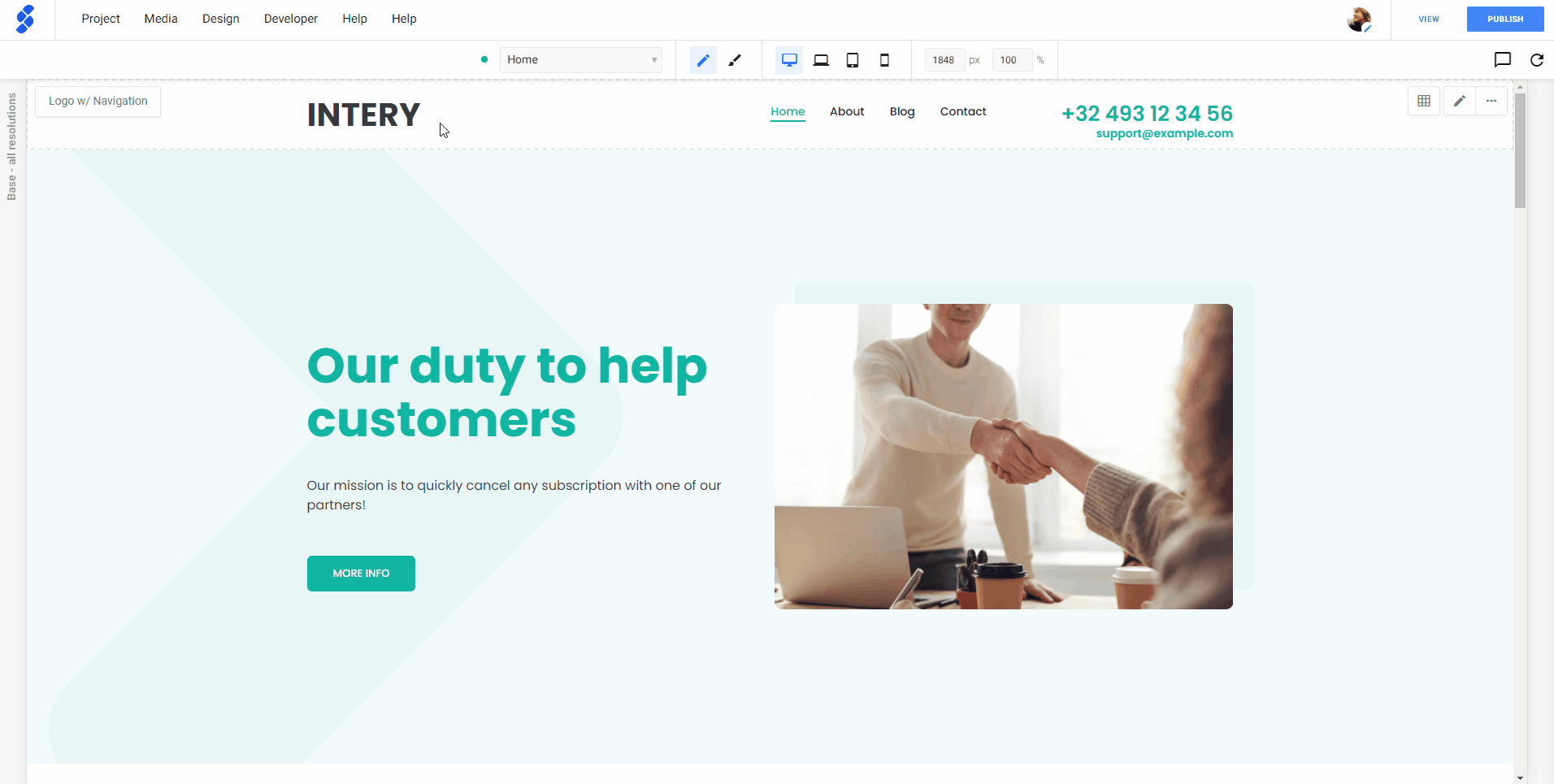
 .
.