Learn how to protect your forms with Google reCAPTCHA against spam and abuse.
Deprecated! This article has been replaced with a new alternative captcha. Learn how to set up a Captcha in our new article.
Adding Google reCAPTCHA to your form
Inside our Form Builder you can find several items (e.g. Input, Drop-down, ...). One of these items is Google reCAPTCHA. After adding this item, you can continue setting up your reCAPTCHA.
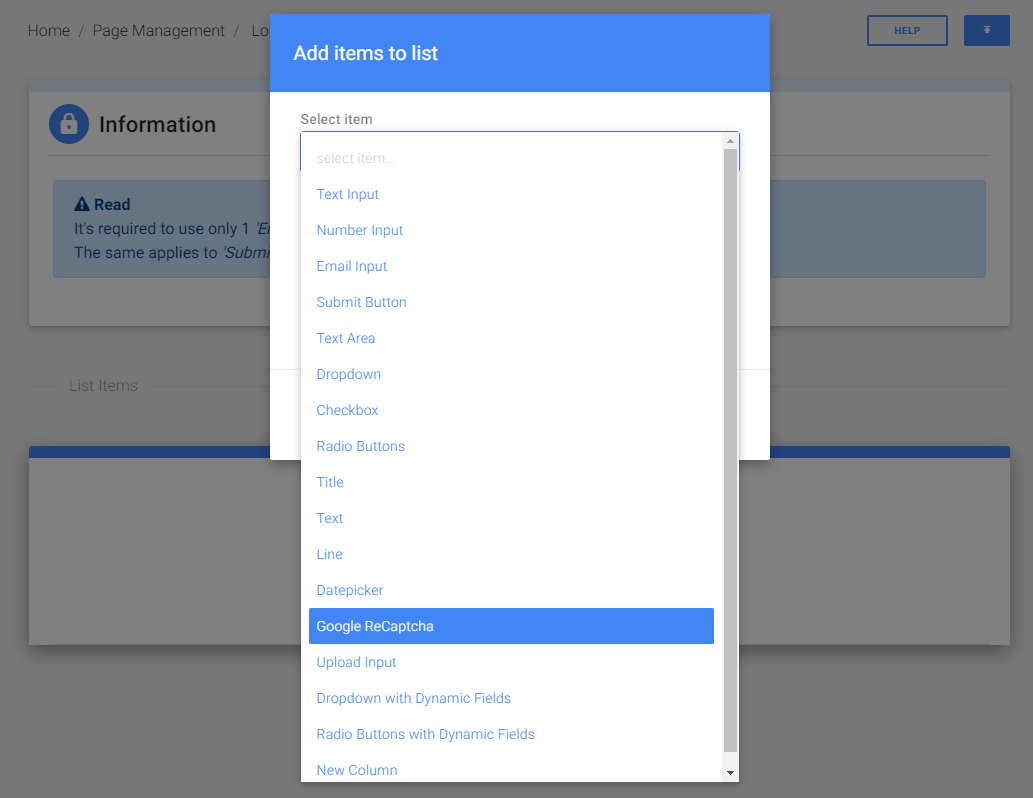
Setting up Google's reCAPTCHA
After adding the CAPTCHA to your form, you will need to take some steps to set this up.
Head over to the Google reCAPTCHA page to get your unique site key.
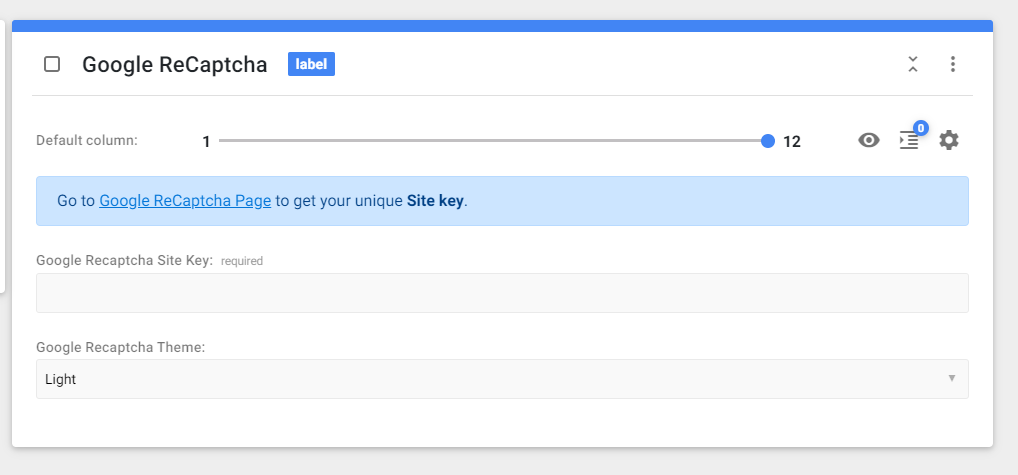
Here you can select what version of reCAPTCHA you want to use and restrict the CAPTCHA to your specific domain. I will go over all the fields and what they mean below.
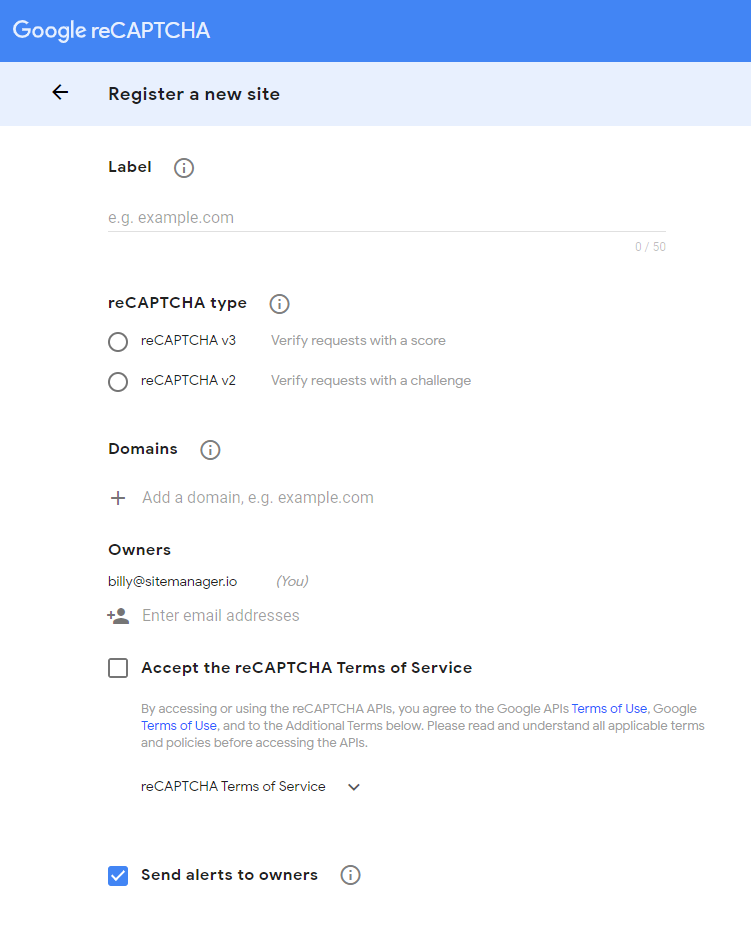
Label: This is purely for management. When you own multiple websites it may get confusing which reCAPTCHA key belongs to which project. A good practice is to name this after your SiteManager project.
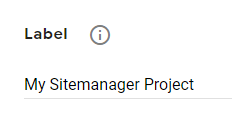
reCAPTCHA-type: Currently we're using reCAPTCHA v2 in our forms. This is the most commonly used version of reCAPTCHA. Be sure to select the I'm not a robot check box.
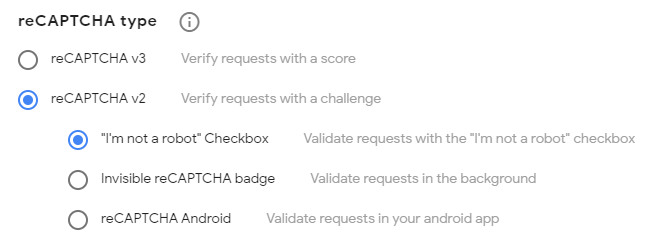
Example of a working reCAPTCHA v2.
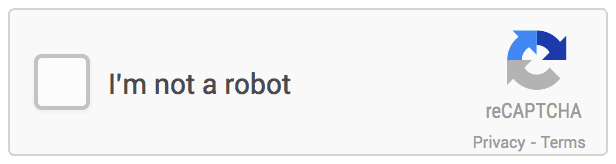
Domains: Here you can add all your domain names that will access this form. Optionally, you may want to add your sitemn.gr domain to be able to use the CAPTCHA inside our platform while developing.
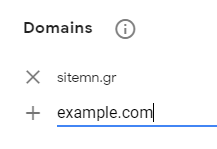
After checking all required check boxes you can continue and press the blue submit button on the bottom of the page. This will take you to your Site Key and Secret Key, which we will need inside SiteManager.
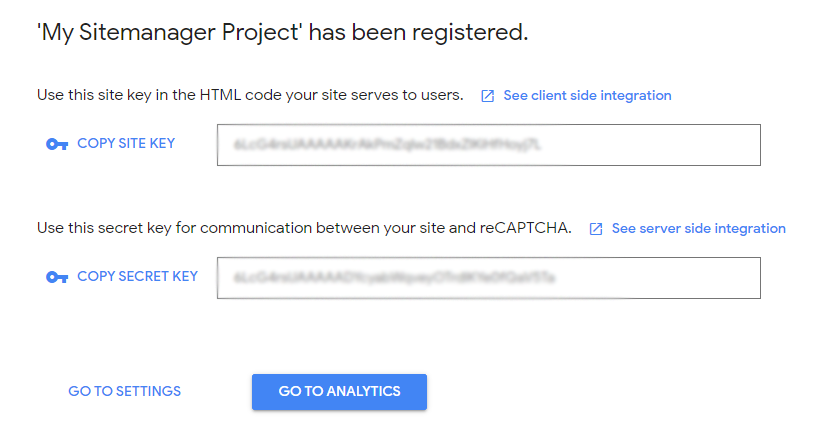
Adding the Site Key to SiteManager
Copy the Site Key and paste it in the Form CAPTCHA item.
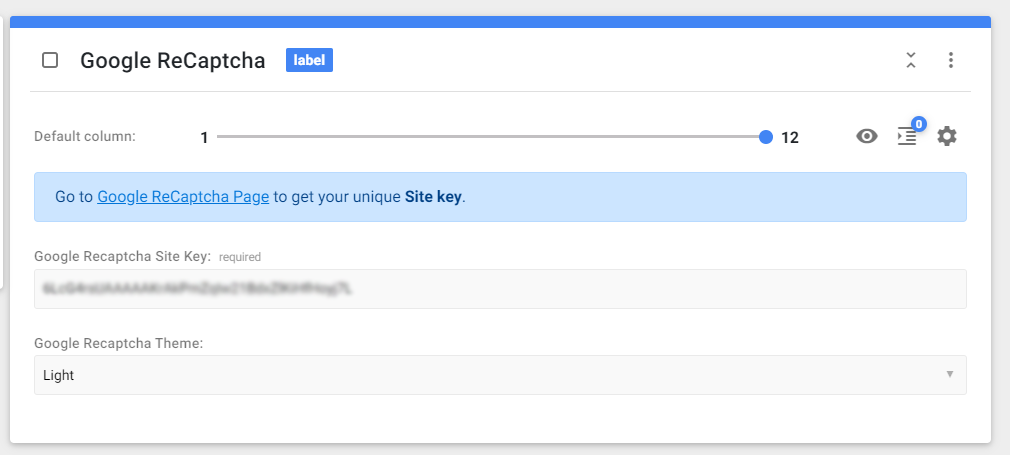
Adding the Secret Key to SiteManager
First we will need to Install the Google reCAPTCHA Secret key from the upgrade center.
Head over to the Upgrade Center.
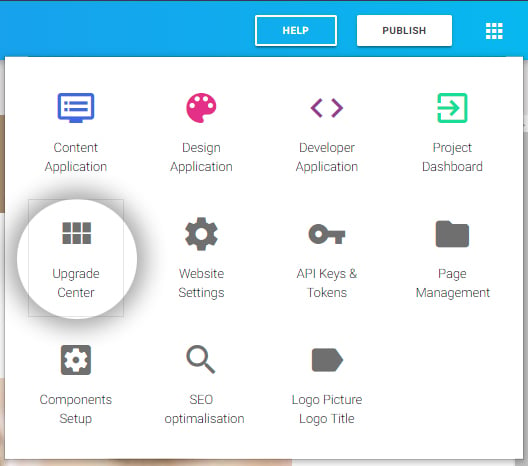
Go ahead and select Integrations.
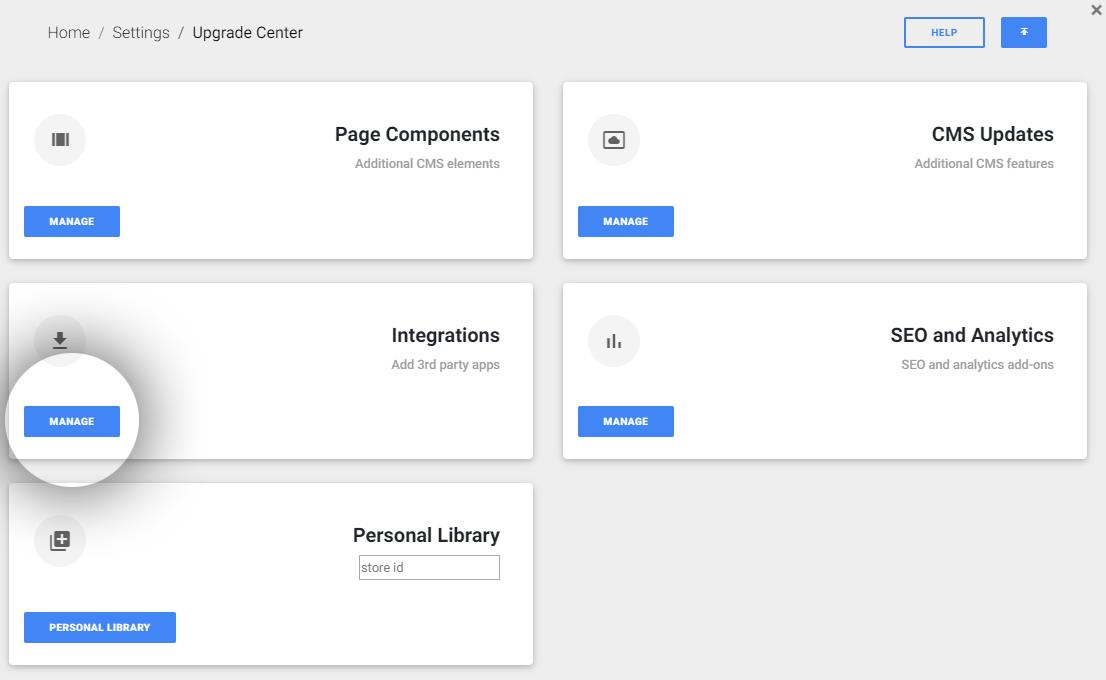
Find the Google ReCaptcha integration in the list and add this to your project.
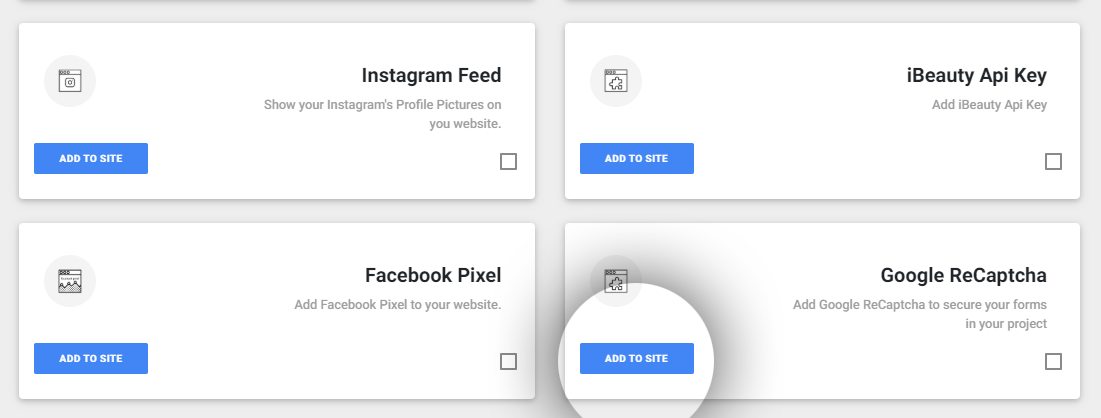
Once you add the integration, you can add your Secret Key to the API Keys en Tokens menu.
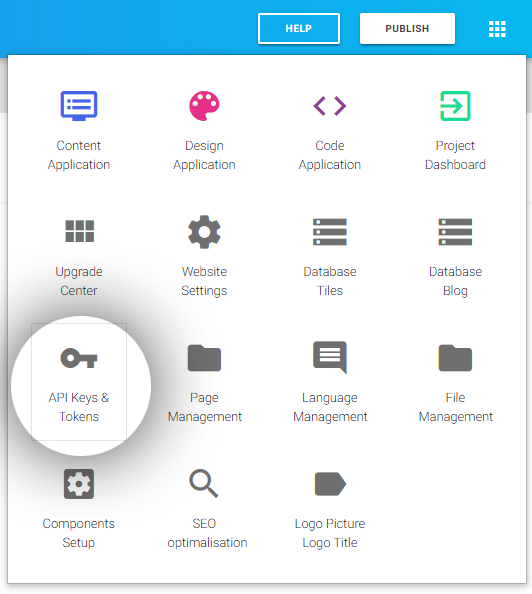
You will see that a new entry has been added called Google ReCaptcha Secret Key.
Fill in the earlier obtained Secret Key from Google.
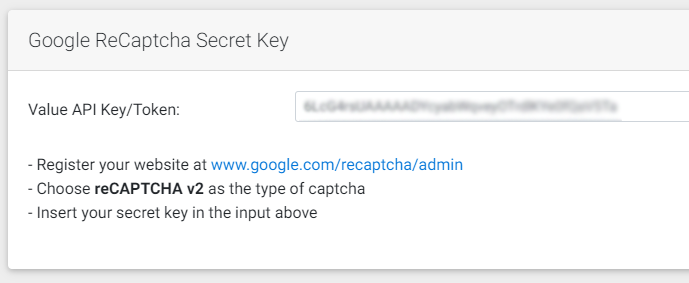
Don't forget to publish your project after making these changes.
All good to go! Your form is now using Google reCAPTCHA to secure it against spam and abuse.
