Add a layout or page component to a Private Library slot.
Code Editor
Go to the code editor of the component you want to add to your Private Library.
For a page component open the options menu and click "View Code".
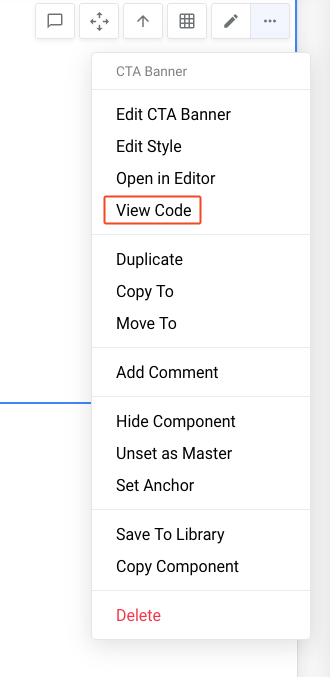
For a layout component go to the Design View. Open the options menu in the sidebar and click "Code".
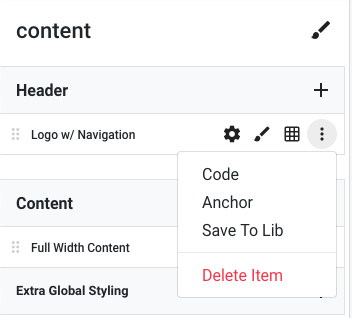
Library Publish
In the code editor, access the component settings by clicking on the settings icon. From there, you have the option to save the component to your library.
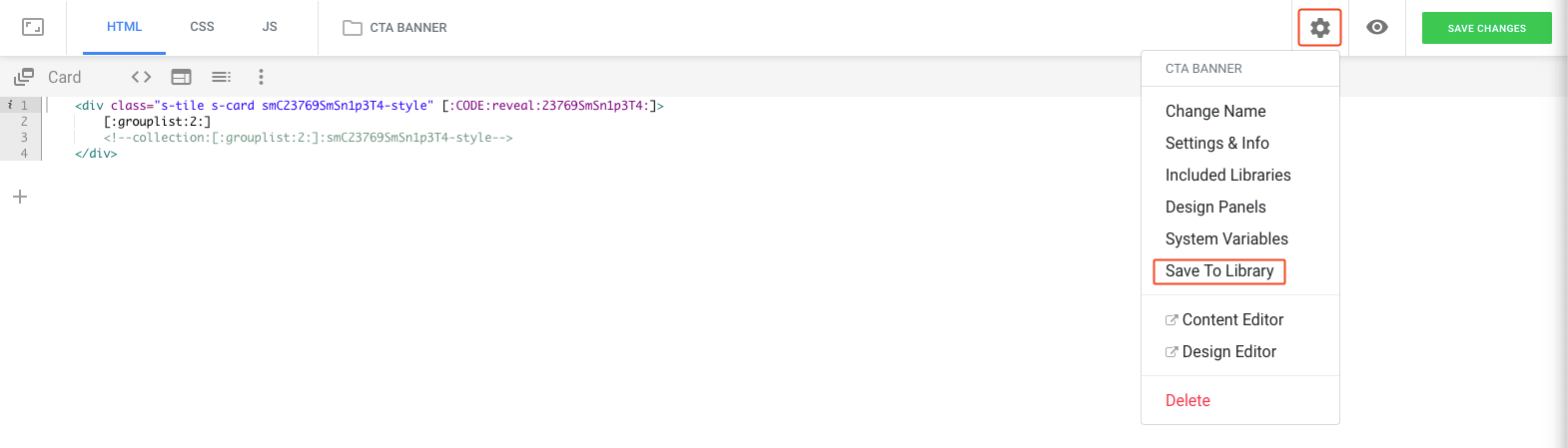
This will open the next panel
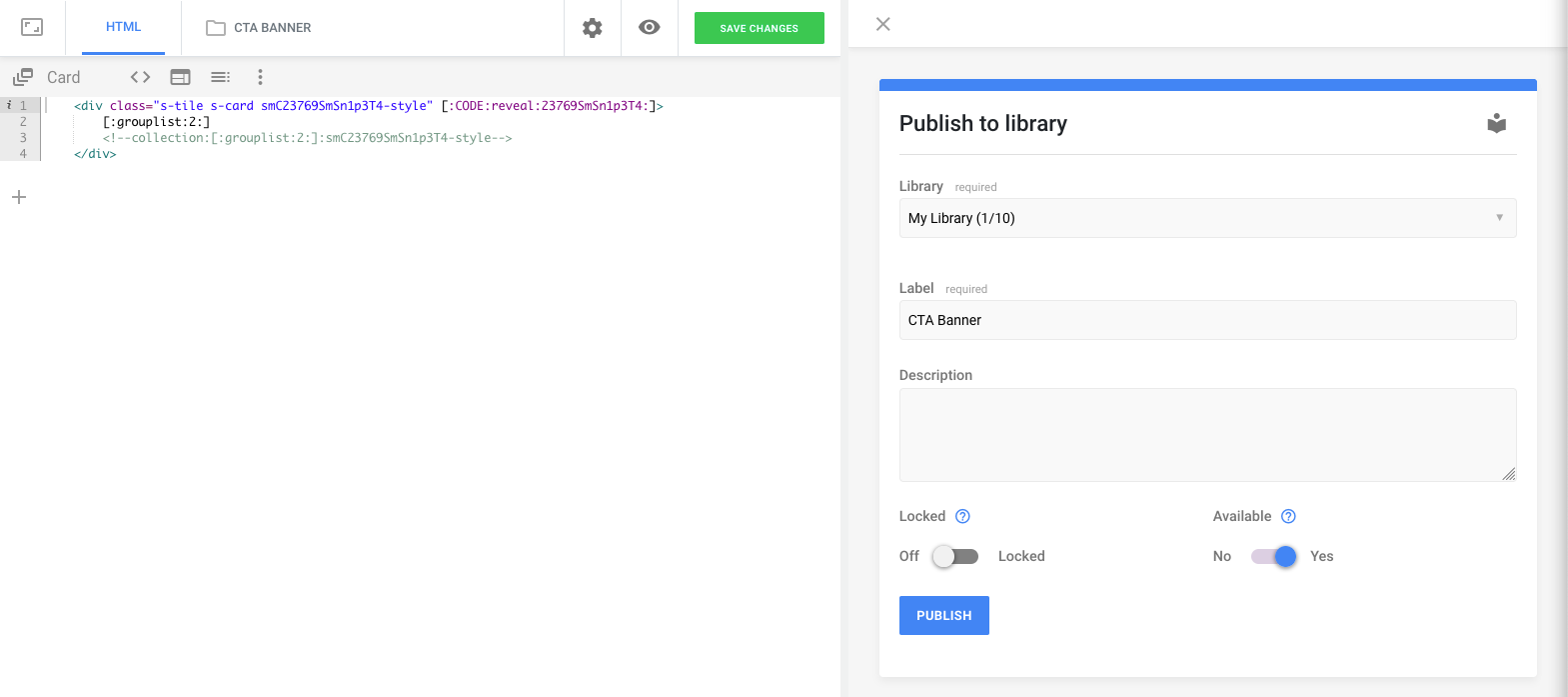
Select the options and publish the component to a private slot.
You can select in which library you want to save the component. By default, it'll use the name of the component, but you can change this if you want to. If you want to add a short description to the component, you can do so in the "description" area, but this is an optional field.
The locked toggle can be used to prevent team members from overwriting the component.
You can use the Available toggle so other team members can add the component to a project.
After checking these settings, you can click on the publish button to save it to your private library!
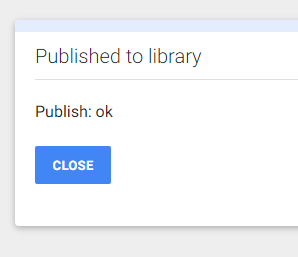
After the component is published you can close the panel.
Overwrite Component
When you have published or added a private component to a project you will be able to update the published version.
Note: Updating the library component will not update the projects where this component has been installed.
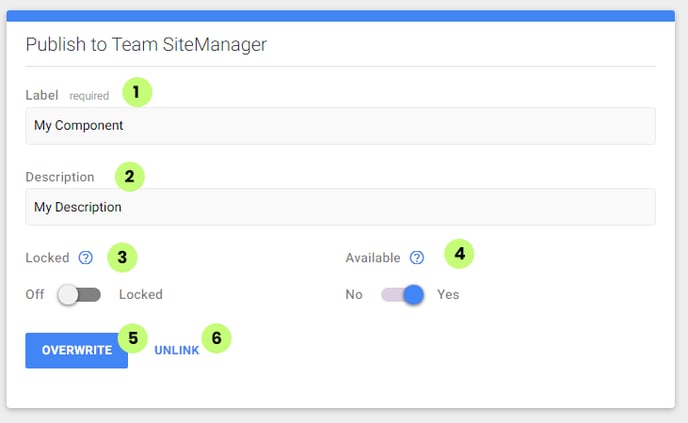
(1)-(4): update the component properties. (see above)
Overwrite (5): Publish the updated component to your library.
Unlink(6): If you don't want to overwrite the component but add a new version to the private library you first need to unlink the component.
