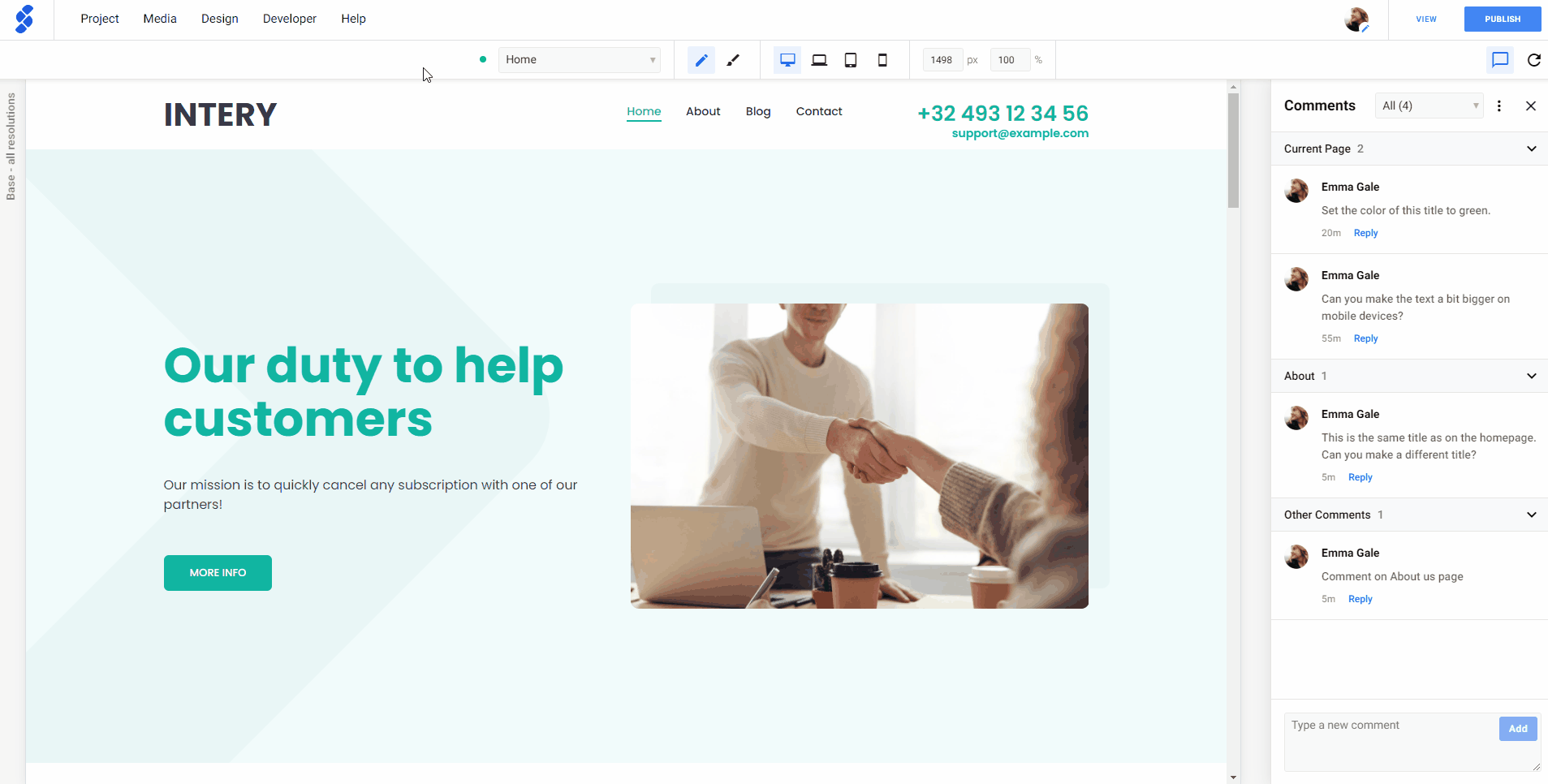Working on a SiteManager project as a team? Or want to share feedback with your project creator? Use the comments feature to manage the design process and communicate efficiently with others.
In this article
Access the Comments panel by clicking the Comments icon in the top-right corner.
Every comment is page-specific. You can see who wrote the comments, when they were posted, and the number of replies if there's an ongoing discussion. Also, see how important and what the current progress of a comment is.
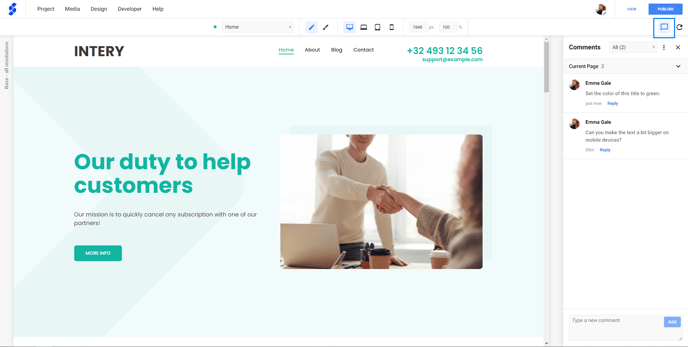
You receive an email notification whenever someone replies to an ongoing discussion you are part of. You can access the reply directly from the email notification by clicking View Reply.
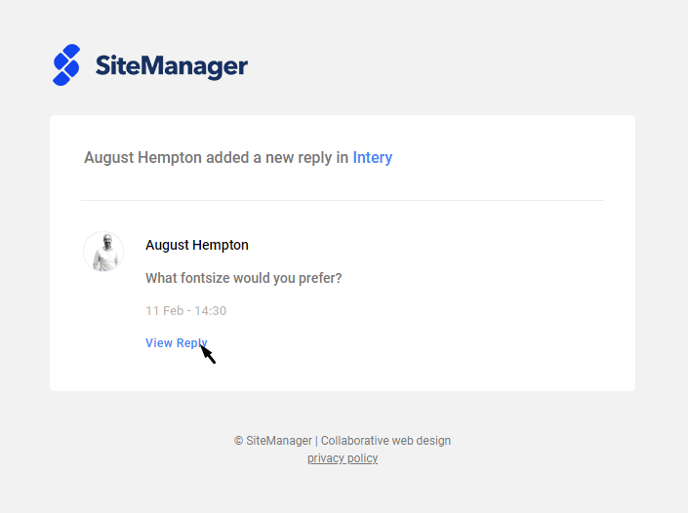
Email notifications are only sent if you're not logged into the project or SiteManager platform whenever someone posts comments.
You can switch on/off any notifications by going to Account Settings and hit the toggle.
2. Filtering comments
The Comments panel lets you filter the comments for easy viewing. Use the drop-down menu at the top right of the panel to make the view more specific:
- All: All comments
- New: Comments that aren't in progress or haven't been solved
- In Progress: Comments that are in progress, but aren't solved
- Solved: Comments that are solved
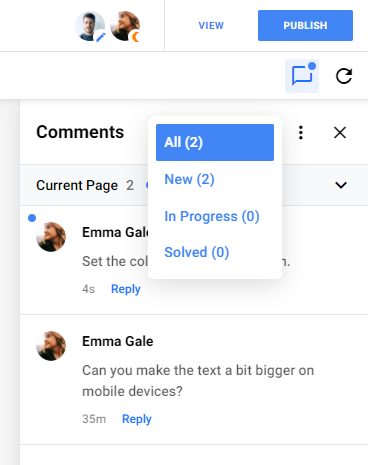
Want to know more about how to use Project Comments?
Go read this article on how to add, manage and reply to Project Comments.

 in the top-right corner.
in the top-right corner.