Do you want to display only a certain section of your collection? Collection filters assign a status to each collection item, allowing you to show a limited selection of collection items of your choice.
In this article
Add a collection filter
- Access the collection management page through the Dynamic Content drop-down menu from the dashboard upper navigation bar.
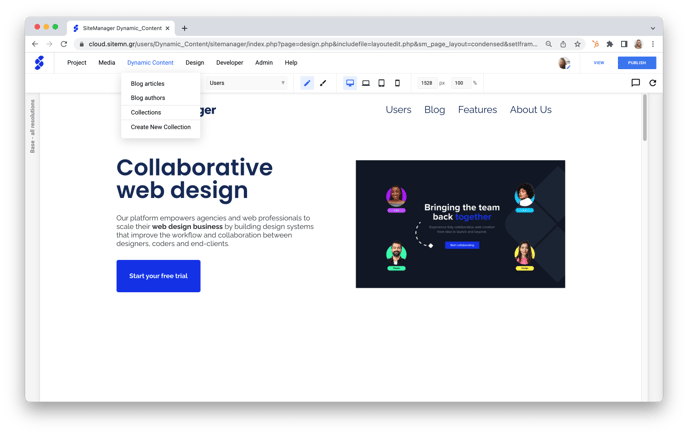
- Select the collection to which you would like to add a filter.
- Click the funnel icon in the left menu to manage your filters.
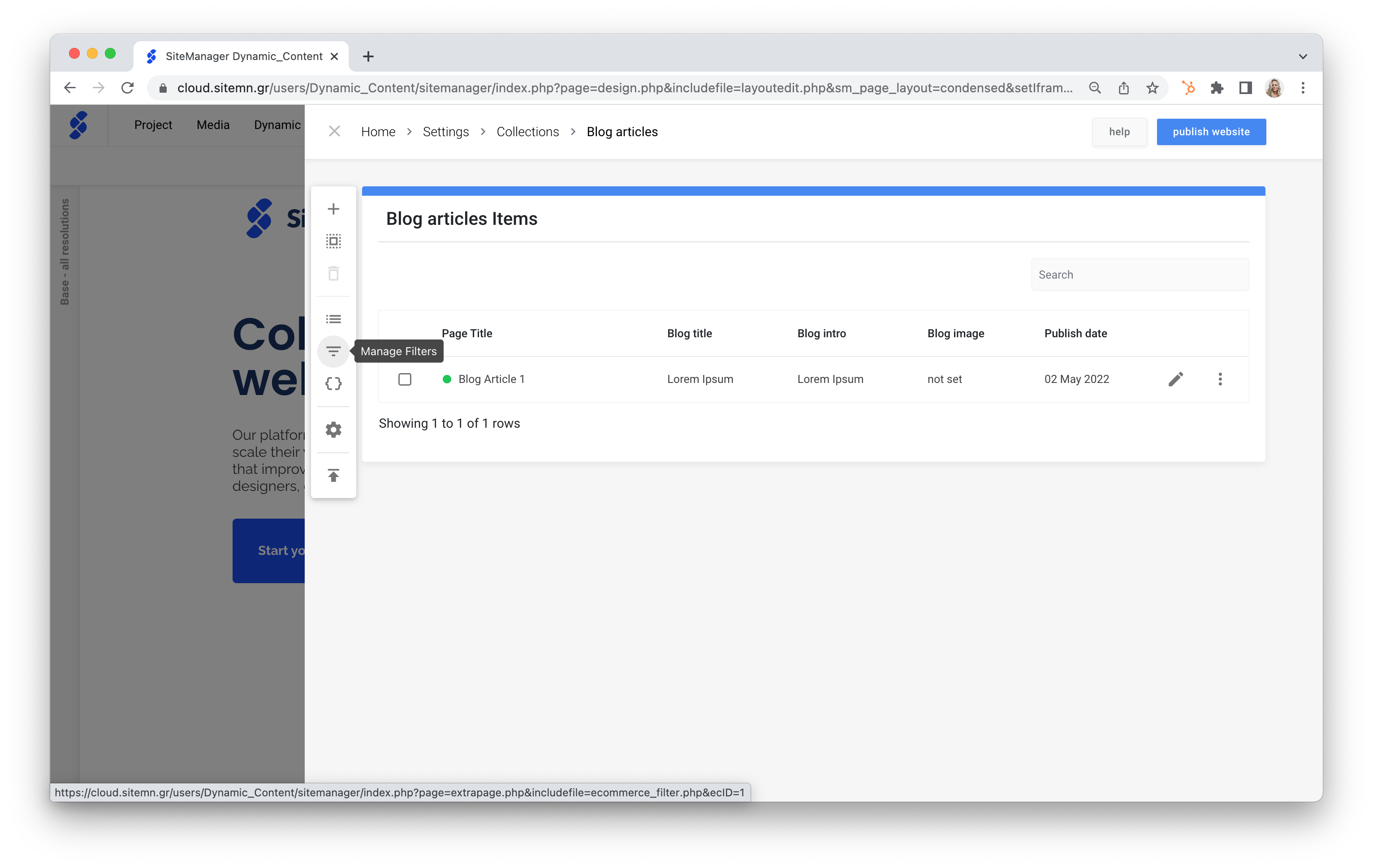
OR - Click the pencil icon to edit one of your collection items.
- Click the gear icon to access Open Entry Setup.
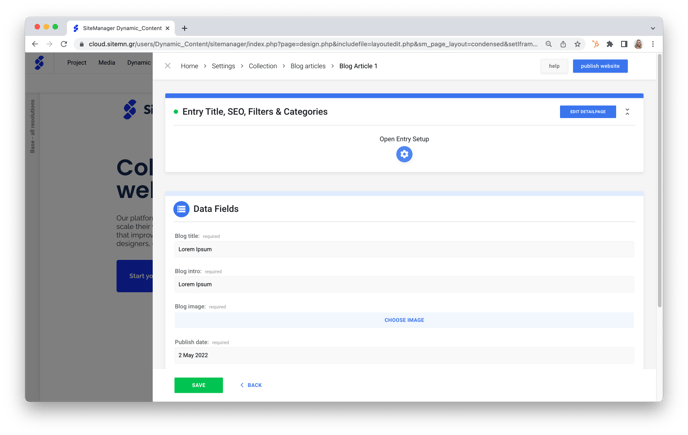
- Click + Add a new filter on the right Filters menu.
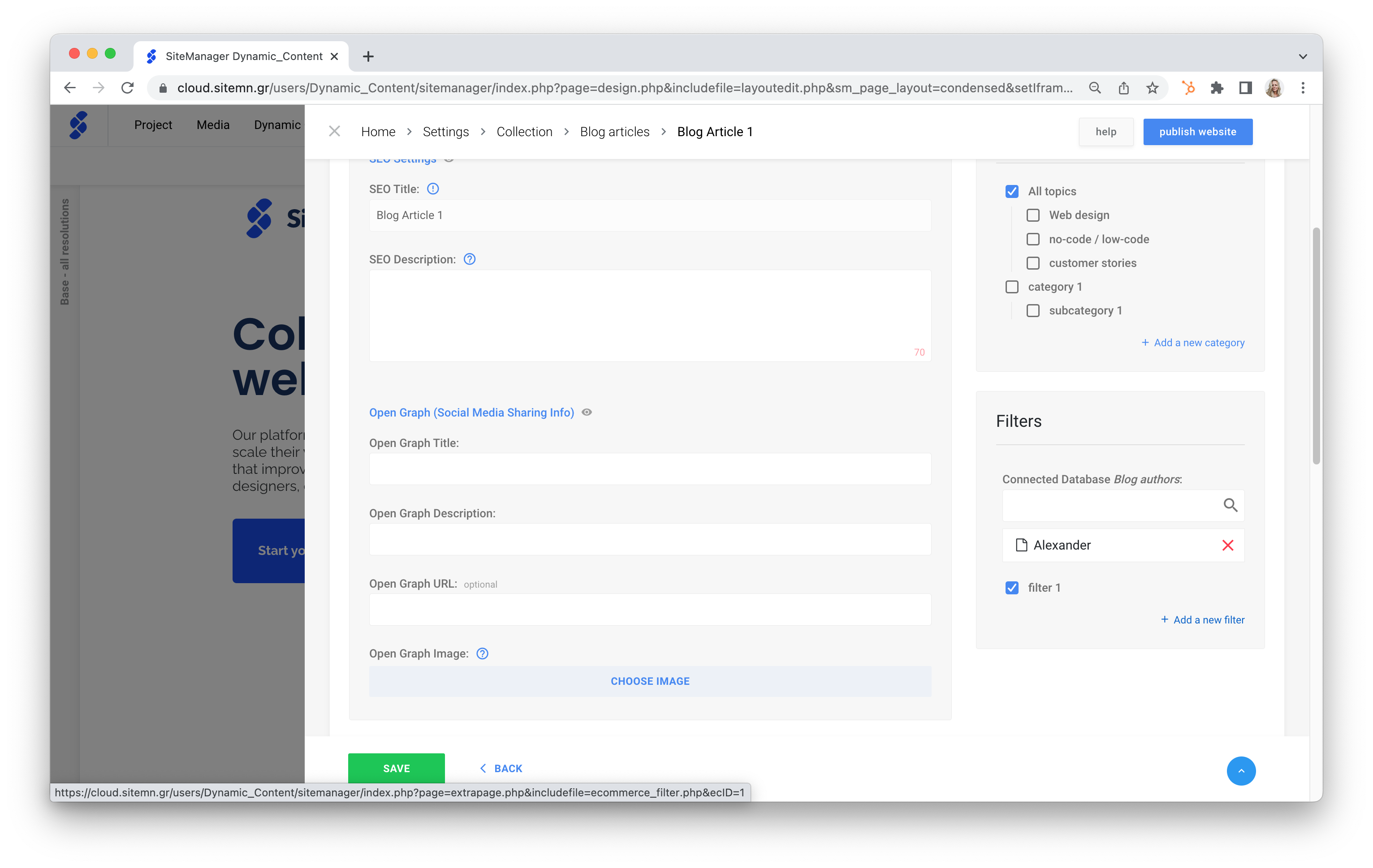
- Click the funnel icon in the left menu to manage your filters.
- Name your filter by filling out the label field.
- Select from the drop-down menu which type of filter you would like to apply.
- Default No
- Default Yes
- Connect Collection Name 1 (multi reference)
- Connect Collection Name 1 (single reference)
- Connect Collection Name 2 (multi reference)
- Connect Collection Name 2 (single reference)
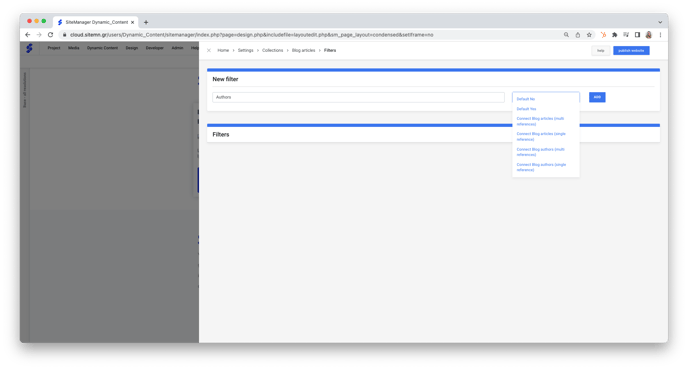
Note:
Another collection can also act as a collection filter. Think of a blog collection and an author collection, where blog articles are displayed with the author who wrote them.
Get started with how to connect two collections here.
- Click the Add button to create the filter.
Apply a collection filter
- Navigate to Filters in the right column.
- Check the filter you want to apply
AND/OR - Browse the connected collection in the drop-down menu.
- Select the one or multiple collection item(s) from connected collection, depending on the settings you chose when connecting your collections (single reference vs. multi reference).
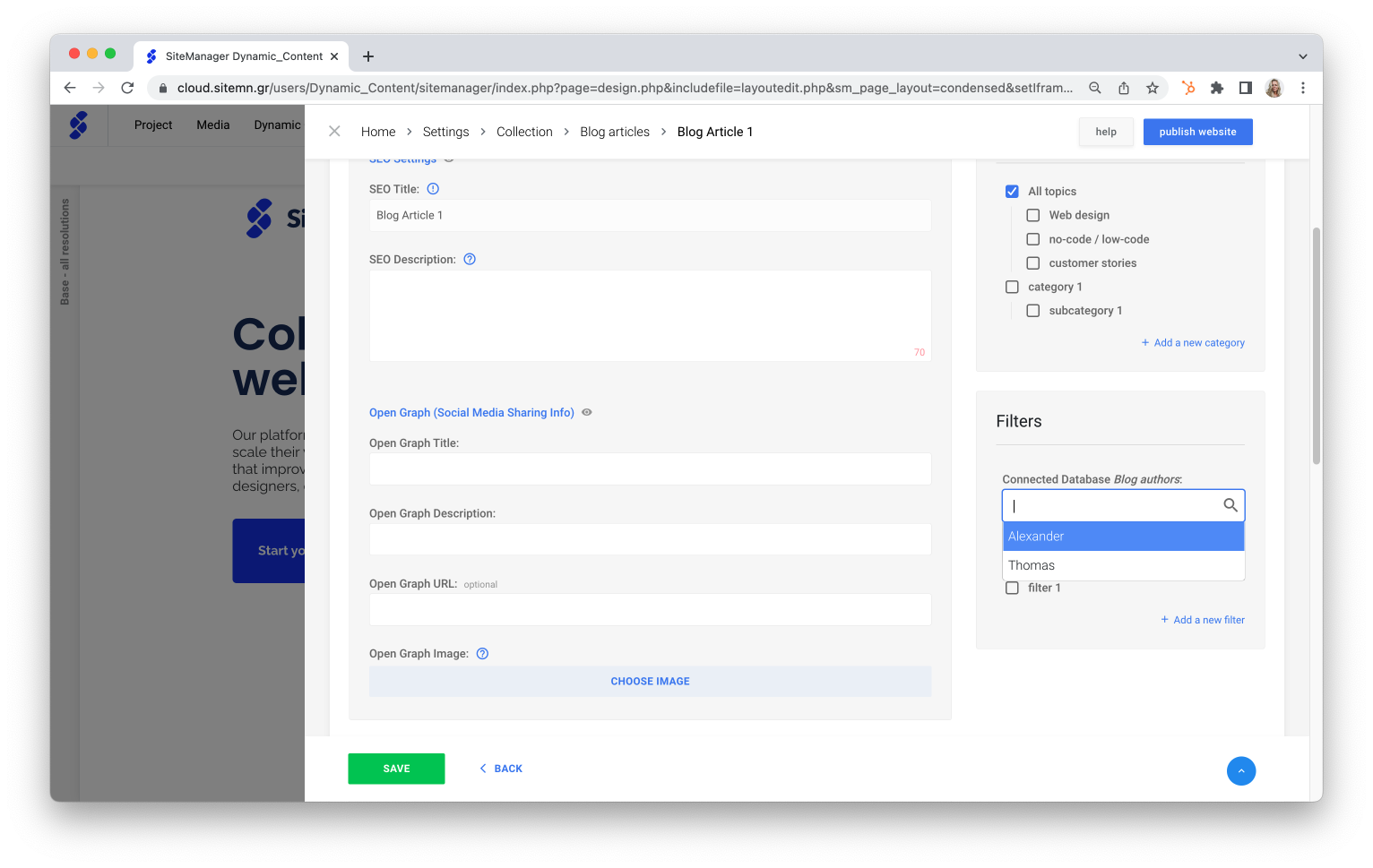
- Check the filter you want to apply
- Save your filter settings.
