Libraries are one of the most loved features in SiteManager. They limit repetitive work and speed up your web design workflow. Learn how to install page components from a library and to create content sections on your page.
Most website have multiple pages. The content on a page is structured in page sections. In SiteManager, you create page sections with components.
SiteManager has two types of components: layout components and page components.
- Layout components are used to build the structure of page layouts with header, content and footer elements. Read more: How to build page layouts with layout components?
- Page components are used to build page sections and manage content on your page.
In this article we will first install a component from a library to your project. Then we will use the installed component to build a page section.
How to install a component from a library?
There are two type of libraries: the platform library and private libraries.
- The platform library is a collection of components created and managed by SiteManager.
- A private library is a collection of custom components created by you or someone else in your team. They are saved to re-use in other projects or to create a variant of the component in the same project.
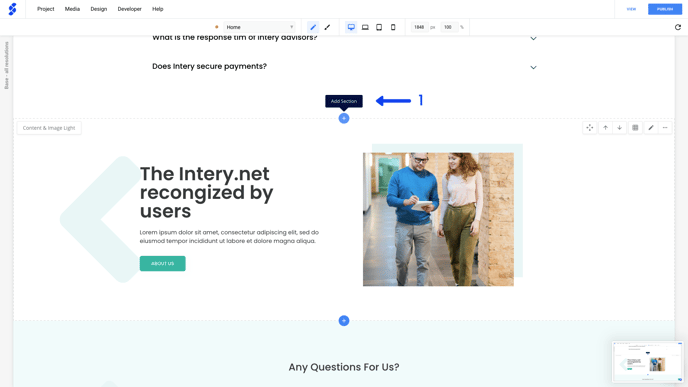
1. To create a section from a library component, click on the blue "plus" icon (add section) between two content sections.
.png?width=688&height=387&name=How%20to%20create%20a%20page%20section%20with%20a%20new%20library%20page%20component_%20(2).png)
2. In this dialog screen you have three options: design component, code your own and choose from library. Select "choose from library".
.png?width=688&height=387&name=How%20to%20create%20a%20page%20section%20with%20a%20new%20library%20page%20component_%20(3).png)
3. In this case we will install a component from the platform library. Click platform library.
4. As you notice, components are grouped in categories. Select the category "Quotes & Testimonials".
5. Navigate to Quote w/Image and click install.
Libraries are default disabled for content-editors / end-clients. They will only have access to the installed components.
How to use an installed component to create a page section?
.png?width=688&height=387&name=How%20to%20create%20a%20page%20section%20with%20a%20new%20library%20page%20component_%20(4).png)
1. Select the installed component to add it on the page. .png?width=688&height=387&name=How%20to%20create%20a%20page%20section%20with%20a%20new%20library%20page%20component_%20(5).png)
2. This triggers a right side panel to open. In this form you can edit the quote text and image of your section. Click save and close the side panel. Your section is now added to the page.
Pro Tip: Read below how to set this section as a master for the component.
.png?width=688&height=387&name=How%20to%20create%20a%20page%20section%20with%20a%20new%20library%20page%20component_%20(6).png)
3. Navigate to the "more options" icon and click options. .png?width=688&height=387&name=How%20to%20create%20a%20page%20section%20with%20a%20new%20library%20page%20component_%20(7).png)
4. Make this section as a master to click the switch.
5. Click save
