Dynamically visualize an overview of all the content you stored in your collection, i.e., automatically render content after you add it to your collection.
After you have activated the Dynamic Content Module, and you have created a collection, you can start building and populating a dynamic list to display your collection content.
In this article
Step 3: Populate the dynamic list structure
Step 4: Populate dynamic component elements
Step 5: Populate dynamic links
Step 1: Create a new page
- Click the drop-down menu of the page management console.
- Select New Page.
- In the Page Properties view,
- Complete the required fields Page Name and Page URL.
- Complete or leave the default setting for SEO Settings, Open Graph Settings, and Advanced Settings.
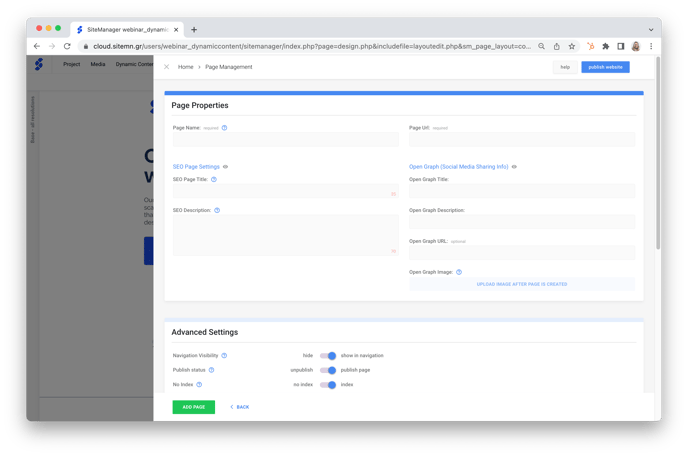
- In the Page Management overview:
- Ensure your new page is visible
- Ensure your new page is placed logically in the navigation structure.
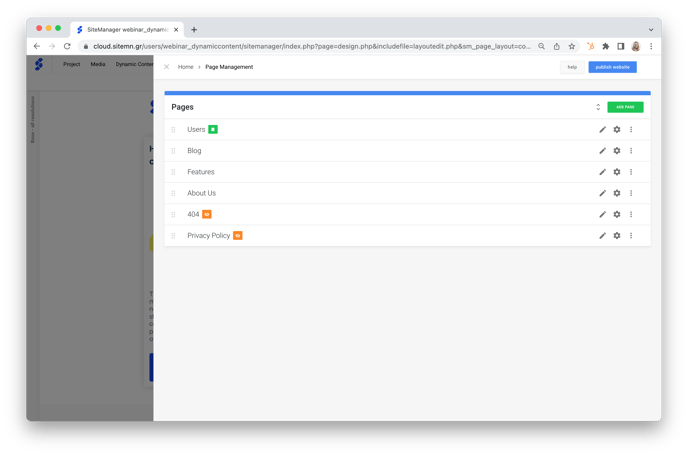
Step 2: Build a dynamic list
- Build a component using the Dynamic List Structure.
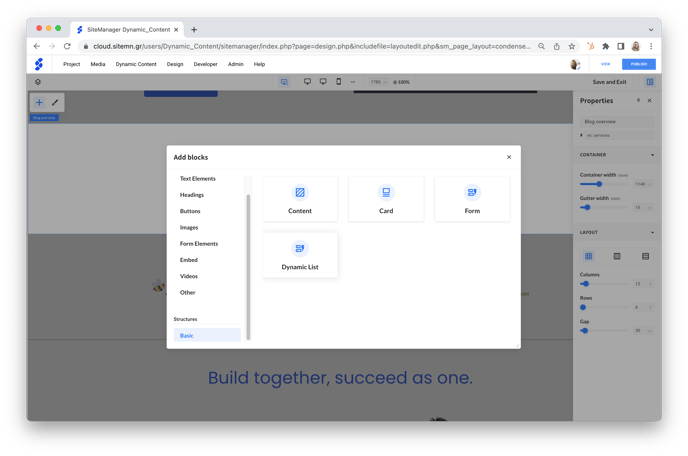
Although the design and structure of your collection overview is entirely subjective and personal, you can watch a guideline example below (starting at 15m50s).
Step 3: Populate the dynamic list structure
- Select Dynamic List in the layers panel on the left.
- Click the pencil icon to edit its content
- Connect to the Main Category you created earlier.
Caution: If you don't connect to the default Main Category you created earlier, your collection items won't be visible.
-
- Set filters, determine in which order the collection items will be displayed, the number of collection items will be displayed per page, etc.
- Save to exit.
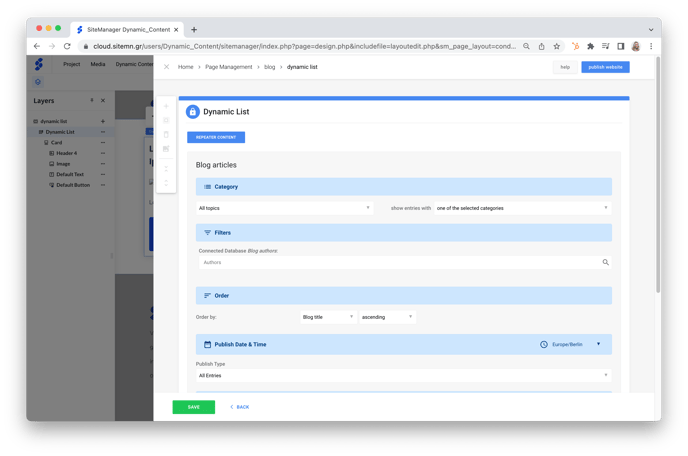
Step 4: Populate dynamic component elements
- Select a component element.
- With the right mouse button, select Manage Input Fields > Component Element (for example, Title).
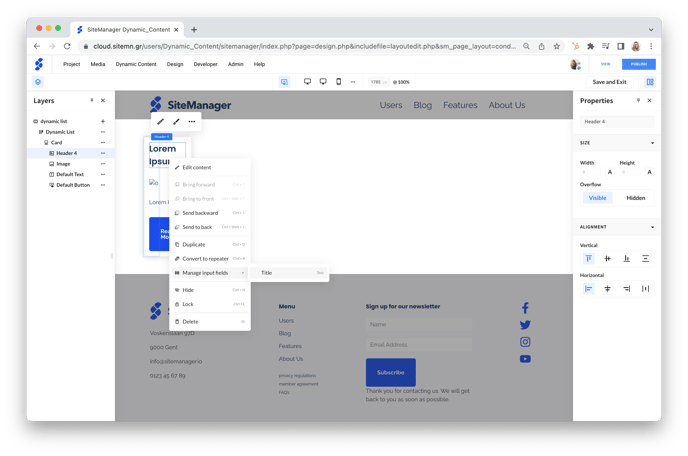
- In the content view of the Text Input Setup:
- Content Source: select Collection
- Collection: select which collection you would like to connect to
- Data: select which data field you would like to connect (for example, Blog Title)
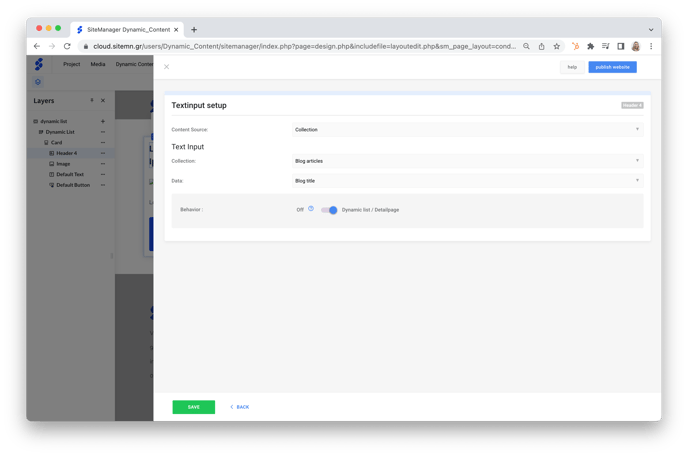
- Open the Content CMS of your dynamic component by clicking the pencil icon and save.
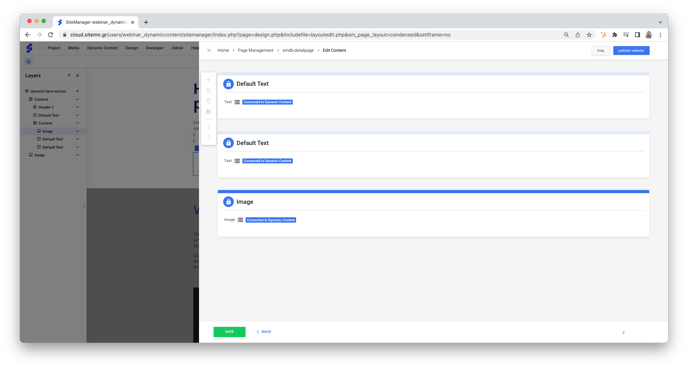
Caution: This step is less intuitive, so you may forget it. However, skipping this essential step will result in your content not being displayed.
- Repeat this method for each component element.
Step 5: Populate dynamic links
- Select a component element.
- With the right mouse button, select Manage Input Fields > Link.
- In the content view of the Text Input Setup:
- Content Source: select Collection
- Collection: select which collection you would like to connect to
- Data: select Link to detail page
Tip: Combine dynamic and static content: populate a dynamically linked button with static content (for example, Read More) and avoid having to duplicate its content for each collection item:
- Click the pencil icon to edit its content.
- Change the Text on button to whatever you like to be displayed on your button.
Step 6: Build a dynamic page
- Navigate to the dynamic page through the Dynamic Content menu,
OR
Click any dynamic link, such a Read More button.
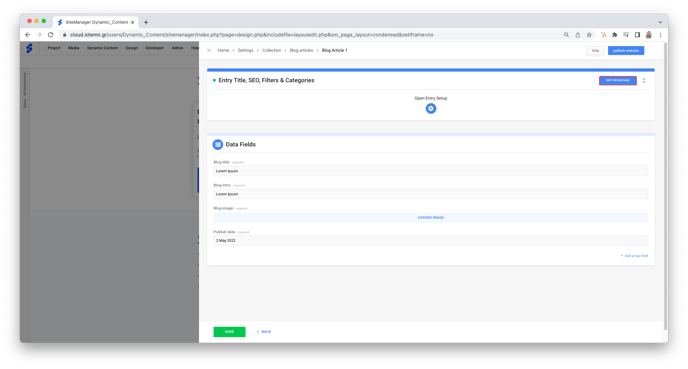
- Design the dynamic page to your liking.
- Dynamically populate each component element, similar to how you did in step 4.
Although the design and structure of your dynamic page is entirely subjective and personal, you can watch a good example below (starting at 21m32s),
